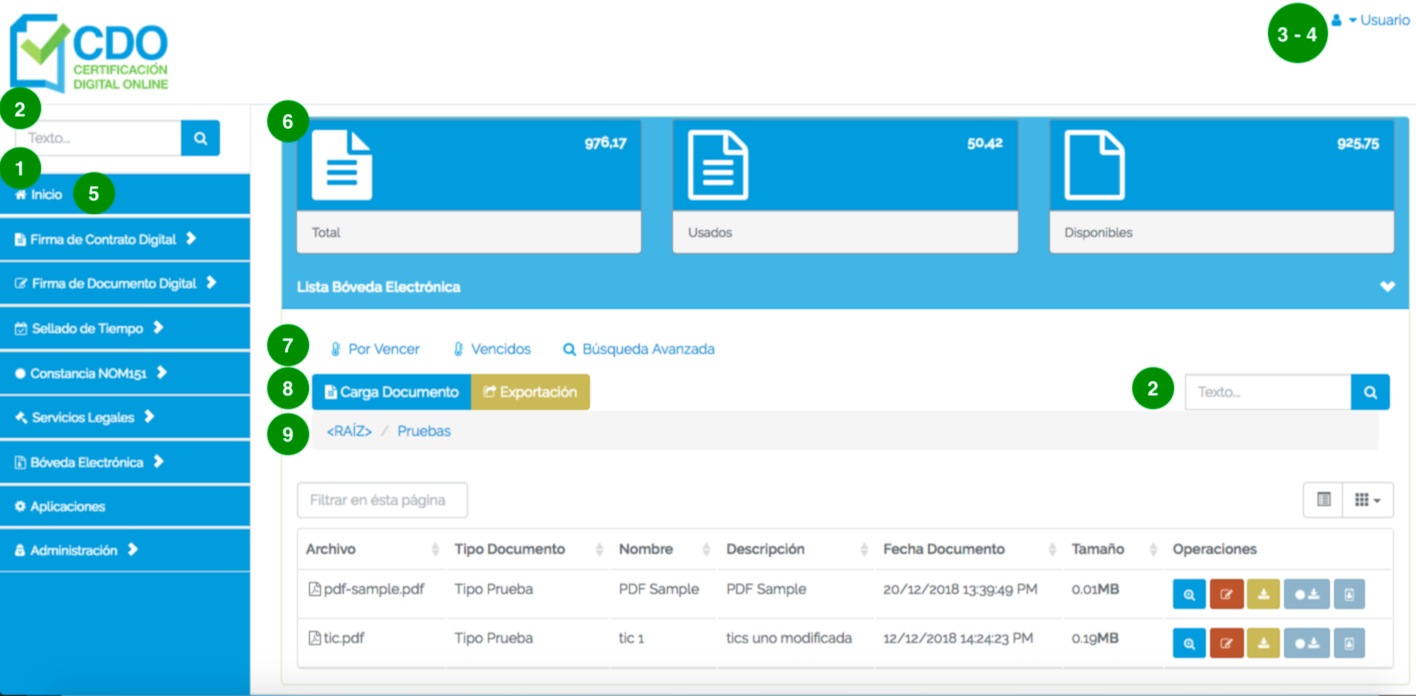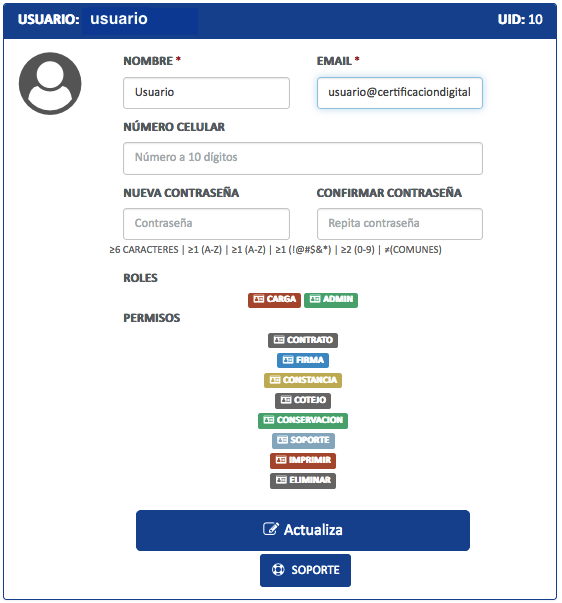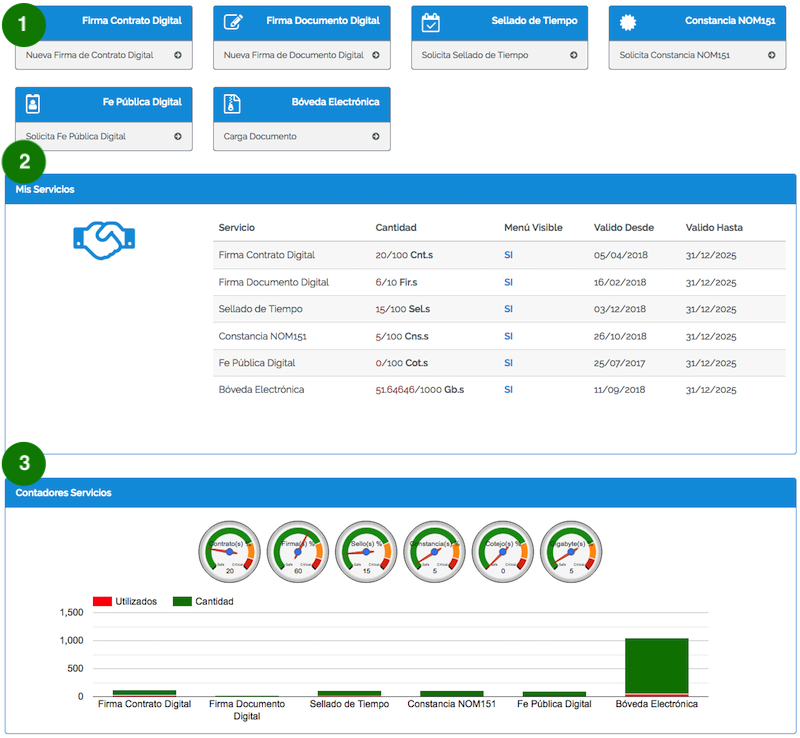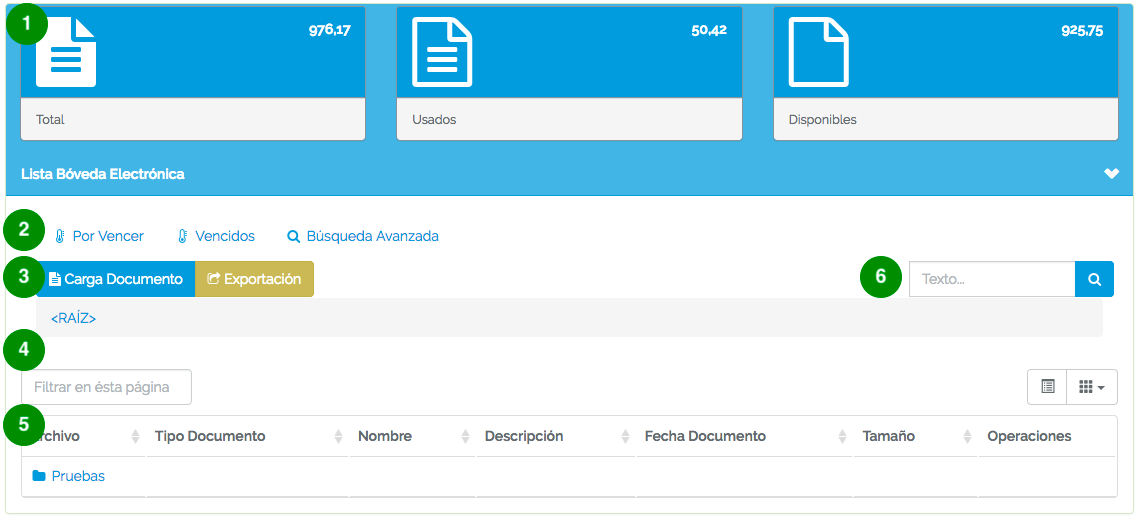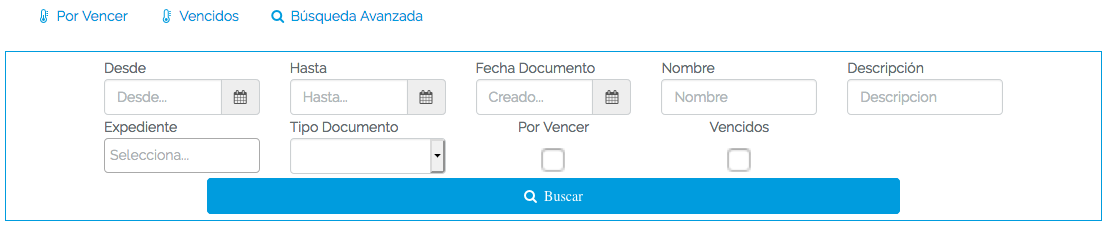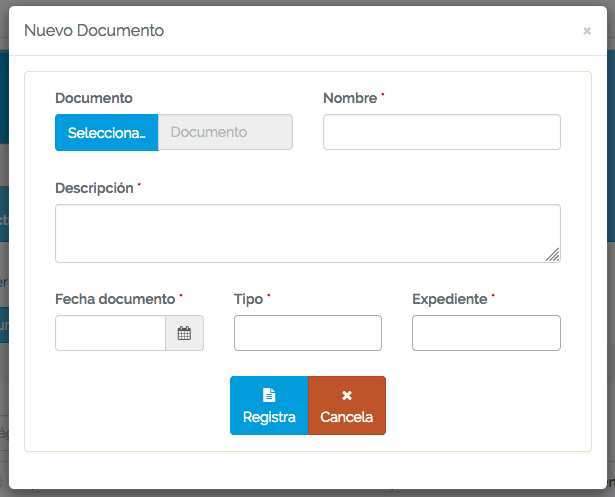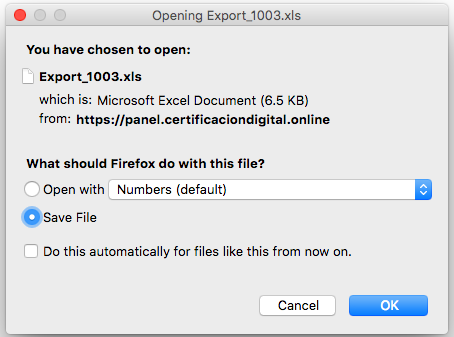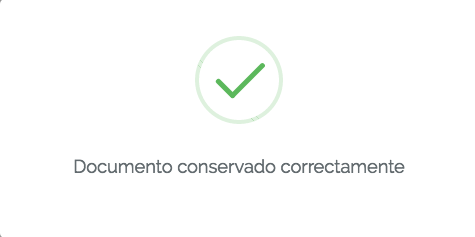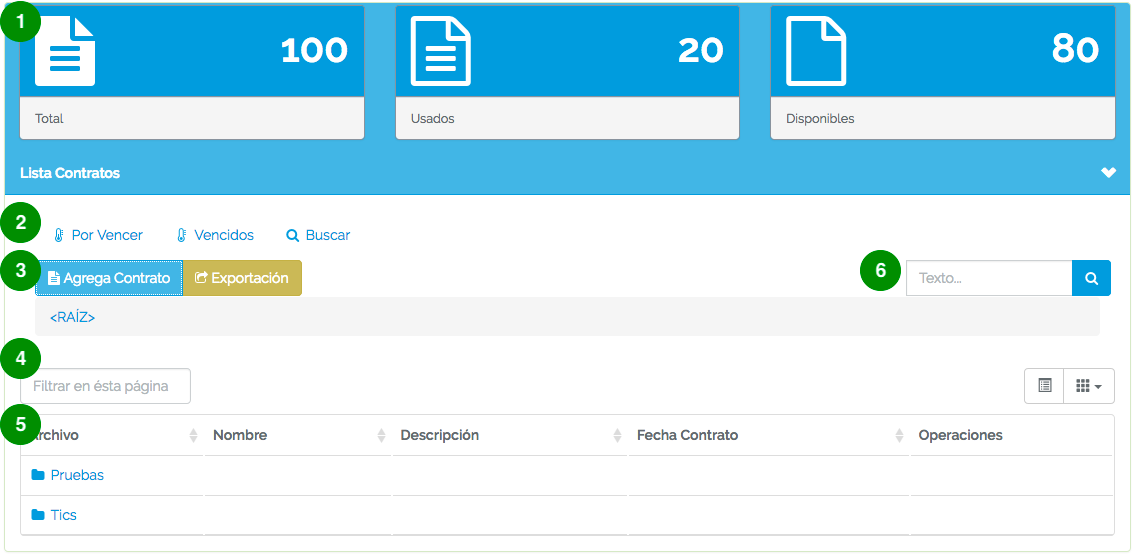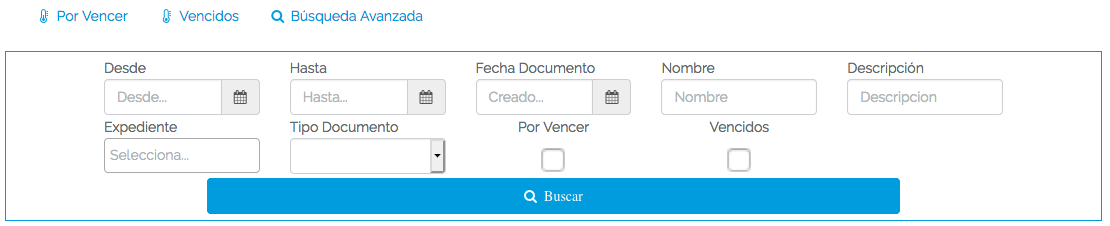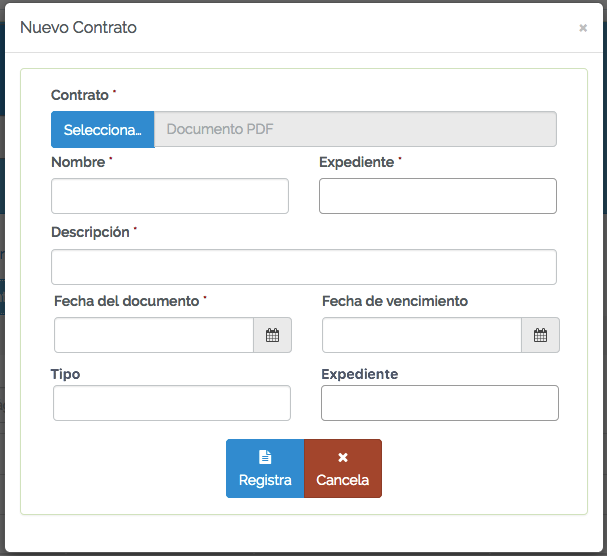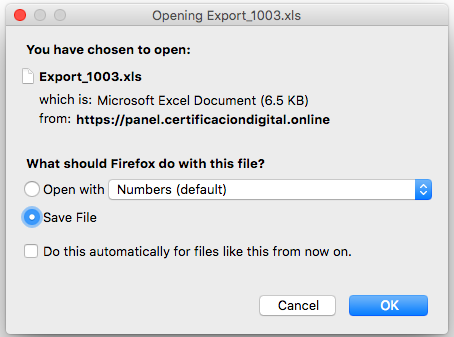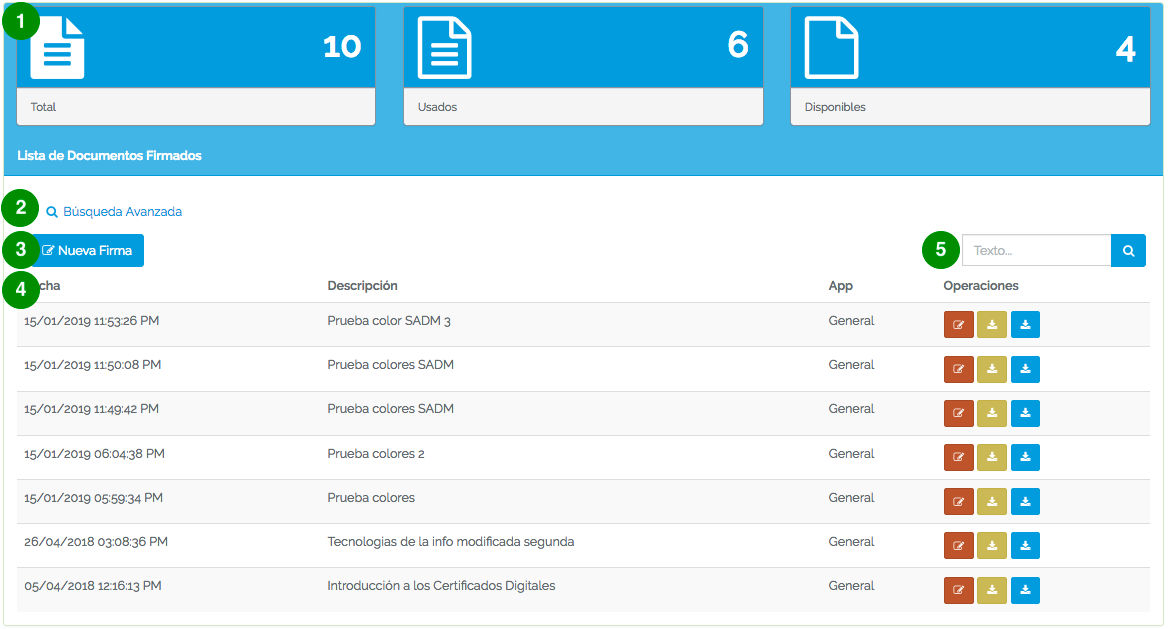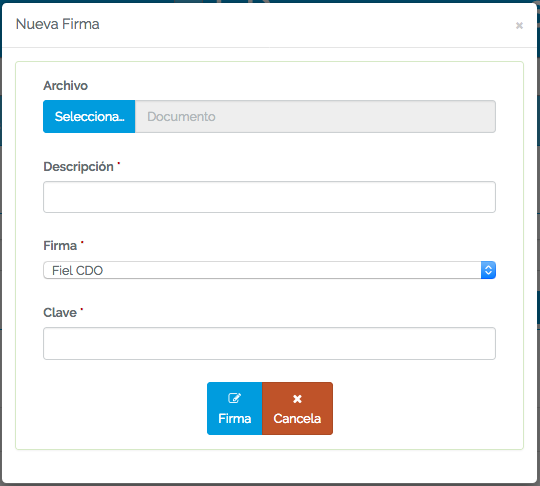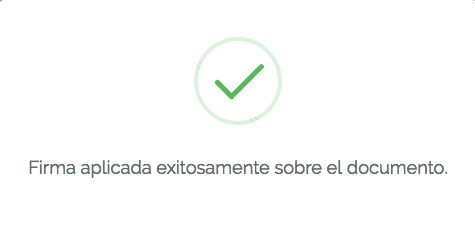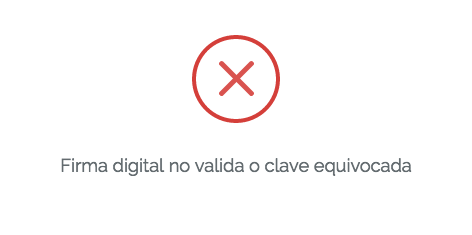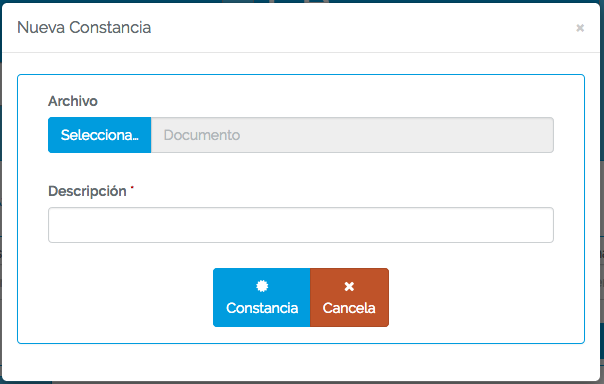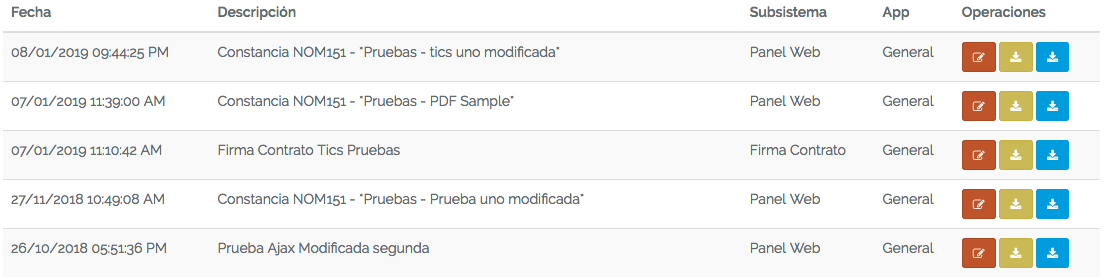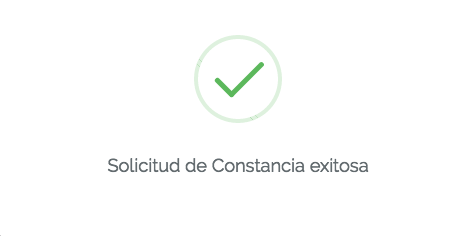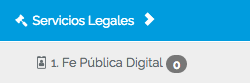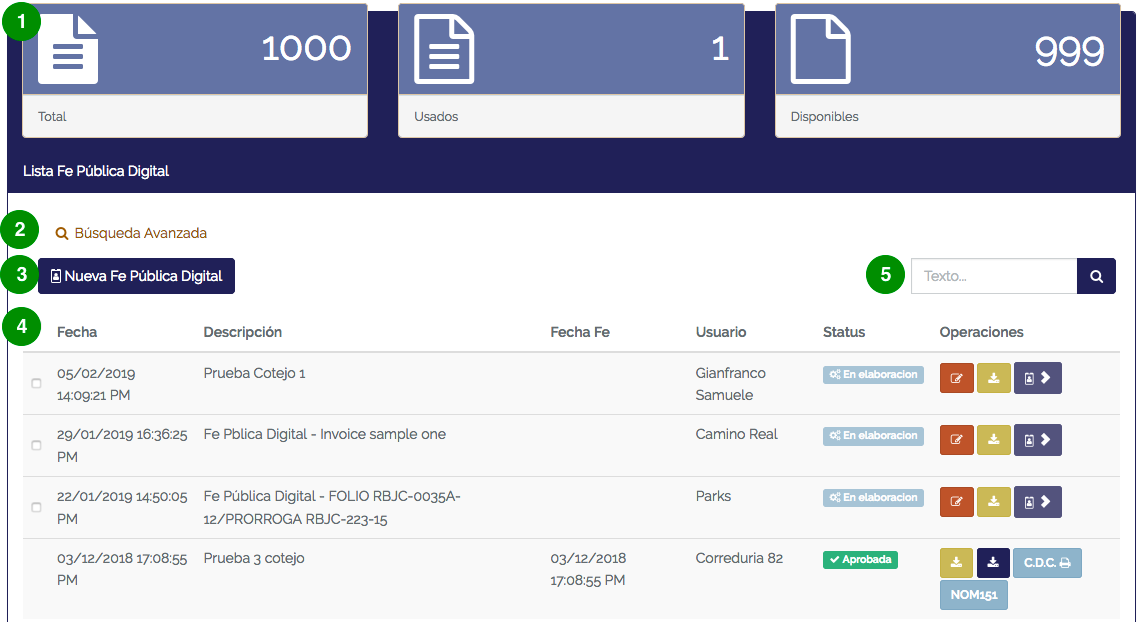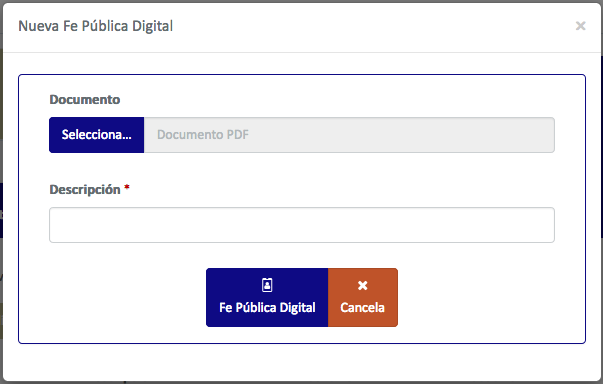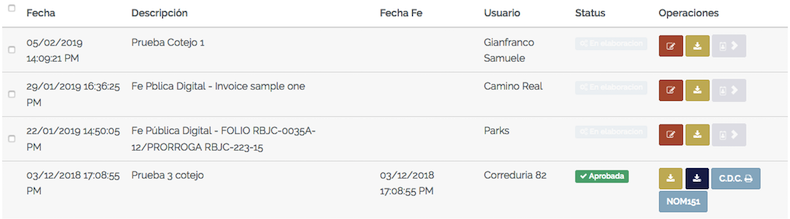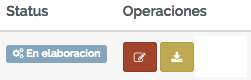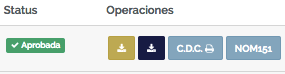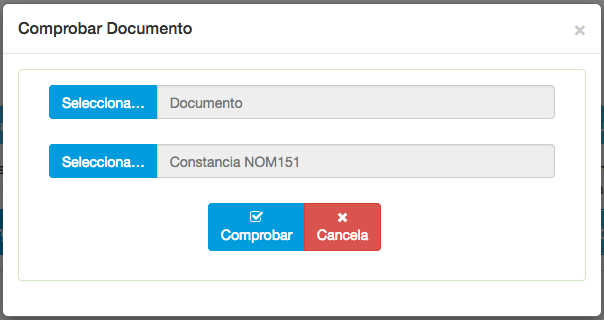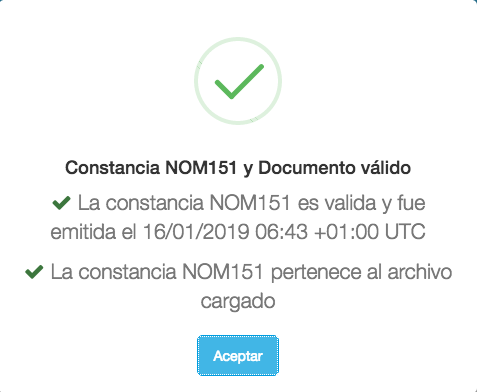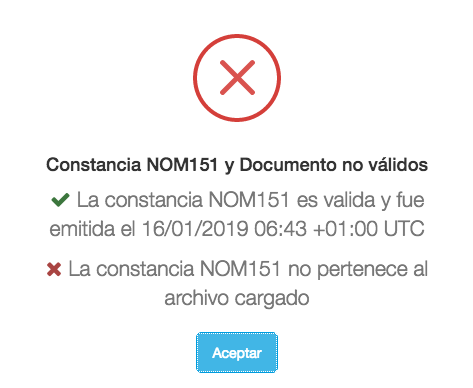Documentación para uso de la Plataforma de Certificación Digital Online
Referencia rápida
Procedimiento
Solicitar un nombre de usuario al administrador, proporcionando una dirección de correo para recibir instrucciones de establecimiento de contraseña.Procedimiento
-
Tras recibir una solicitud de cambio de contraseña en su correo, oprimir Cambiar Contraseña
Nota: El enlace para establecer contraseña tiene vigencia de 1 hora. En caso de expiración, favor de proceder a 3. Restablecimiento de contraseña -
Ingresar nombre de Usuario, Contraseña y Confirmación de ésta, asegurándose de que la contraseña cumple con los requisitos mínimos de seguridad *
-
Oprimir Cambiar Contraseña. La contraseña habrá quedado establecida y será dirigido a la página de inicio
Nota: Es posible que se requiera ingresar usando su nueva contraseña
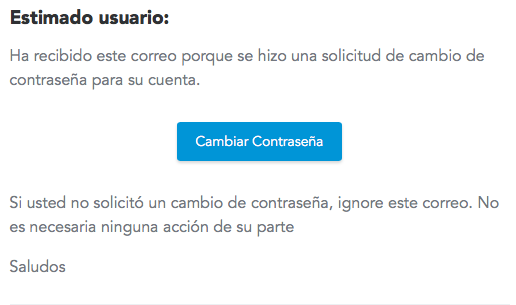
b. Correo de solicitud de cambio de contraseña
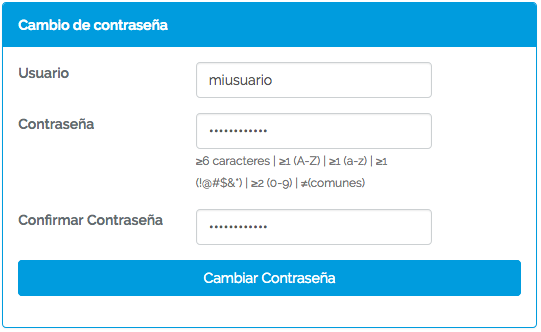
c. Formulario de cambio de contraseña
Procedimiento
- En la pantalla de ingreso a la plataforma , oprimir el enlace "Recuperar contraseña"
- Ingresar nombre de Usuario y código Captcha
- Oprimir Enviar enlace de cambio de contraseña
- Un enlace será enviado a su correo registrado
- Seguir el procedimiento de 2. Acceso inicial
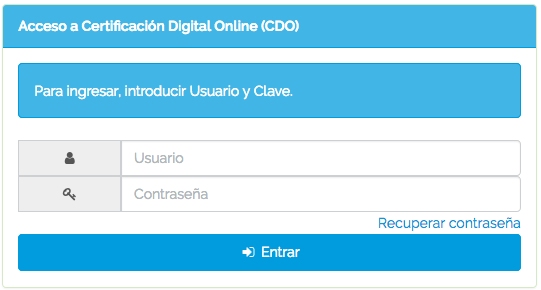
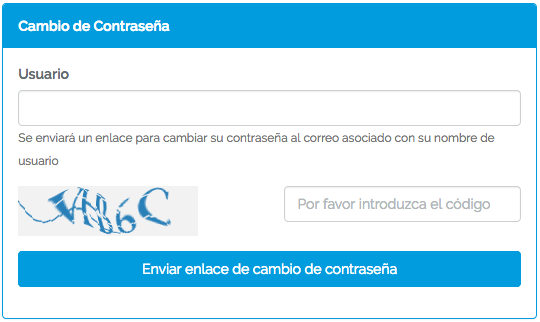
1. Menú principal
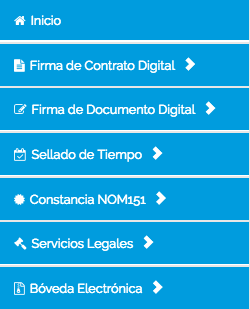
Ubicación
Extremo izquierdo de la pantallaDescripción
Proporciona acceso a los módulos disponibles en el sistema.2. Búsqueda general
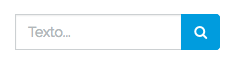
Ubicación
- Parte superior del menú principal
- Parte superior derecha del listado de registros
Descripción
Permite localizar un documento ubicado en cualquier módulo en función de los términos contenidos en sus metadatos.3. Menú de usuario
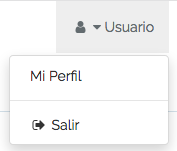
Ubicación
En el nombre de usuario en la parte superior derecha de la pantallaElementos
- Enlace a la configuración del Perfil de usuario
- Enlace para Salir de la plataforma
4. Perfil de usuario
Ubicación
Mediante el enlace Mi Perfil del Menú de usuarioDescripción
Permite configurar elementos pertinentes a la cuenta de usuario:- Cambiar nombre de usuario
- Cambiar dirección de correo
- Cambiar número celular (dónde recibir código de soporte)
- Cambiar contraseña
- Dar de alta nueva firma digital
- Solicitar soporte (sólo usuarios autorizados)
Procedimiento
Para realizar cualquier cambio, sustituir la información de los campos correspondientes y oprimir ActualizaEn el caso de cambio de contraseña se requiere re-escribir la contraseña en el campo confirmar contraseña y cumplir con los requisitos mínimos de seguridad *
5. Página de inicio
Ubicación
Enlace Inicio del menú principalDescripción
Despliega información pertinente a los servicios disponibles en el sistema.Elementos en pantalla (ver imagen)
- Enlaces de acceso rápido a cada módulo
- Consumo y fechas de vigencia por módulo
- Representación gráfica de uso
6. Contadores de uso
Ubicación
Todos los módulos en la parte superior del listado de registrosDescripción
Despliega la cantidad de unidades totales, usadas y disponibles en el módulo seleccionado.7. Sección de búsqueda avanzada
Ubicación
Todos los módulos en la parte superior del listado de registros, justo bajo los contadores de usoDescripción
Permite localizar un documento realizando una búsqueda avanzada en base a uno o varios campos específicos8. Botones de acción
Ubicación
Todos los módulos, entre la sección de búsqueda avanzada y el listado de registrosDescripción
Permiten realizar operaciones propias del módulo seleccionado, tal como subir un nuevo documento a la bóveda electrónica, o asignar constancia de conservación a un nuevo documento.Bóveda electrónica
Ubicación
Enlace Bóveda Electrónica del menú principalDescripción
Repositorio con metadatos para la conservación electrónica de documentos con capacidad de otorgar Constancia NOM151 y Fe Pública Digital.Elementos en pantalla (ver imagen)
- Contadores: consumo en el módulo actual
-
Búsqueda avanzada
- Acciones disponibles:
Carga Documento
Exportación
- Filtro rápido: realiza un filtro instantáneo sobre el contenido de la página actual al escribir una palabra clave
-
Listado de documentos y botones de operación
- Búsqueda general: Permite localizar un documento ingresando cualquier término existente en los metadatos vinculados a éste
Procedimiento
- Crear los tipos de documento requeridos si no han sido previamente almacenados
- Oprimir Carga Documento. Capturar la información pertinente
- Oprimir Registra
Firma de contrato digital
Ubicación
Enlace Firma de Contrato Digital del menú principalDescripción
Permite establecer un proceso de flujo de firmas digitales a ser aplicadas sobre un archivo electrónico en formato PDF.Elementos en pantalla (ver imagen)
- Contadores: consumo en el módulo actual
-
Búsqueda avanzada
- Acciones disponibles:
Agrega Contrato
Exportación
- Filtro rápido: realiza un filtro instantáneo sobre el contenido de la página actual al escribir una palabra clave
-
Listado de documentos y botones de operación
- Búsqueda general: Permite localizar un documento ingresando cualquier término existente en los metadatos vinculados a éste
Procedimiento
- Crear los tipos de documento requeridos si no han sido previamente almacenados
- Oprimir Agrega Contrato. Capturar la información pertinente
- Oprimir para acceder al apartado de firmantes
- Oprimir Agrega Firmante para dar de alta un nuevo firmante. Capturar la información pertinente. Repetir para agregar firmantes adicionales. Los firmantes reciben solicitud de firma en el orden en que fueron registrados
- Oprimir para acceder al apartado de informantes
- Oprimir Agrega Informante para dar de alta un nuevo informante. Capturar la información pertinente. Repetir para agregar informantes adicionales
- Oprimir para activar el proceso de firma
- Tras activarse el proceso de firma, el sistema enviará una solicitud de firma a la vez en el orden de registro de los firmantes, notificando al informante hasta concluir el proceso
- Al concluir el proceso de firma, se enviará un enlace por correo a cada uno de los firmantes y al informante, para descargar el contrato firmado. También estará disponible el documento firmado en el módulo Firma de Contrato Digital dentro de la plataforma
- El documento firmado puede ser sujeto a verificación
Firma de documento digital
Ubicación
Enlace Firma de Documento Digital del menú principalDescripción
Permite aplicar una firma digital sobre cualquier archivo electrónico (audio, video, texto, entre otros)Elementos en pantalla (ver imagen)
- Contadores: consumo en el módulo actual
-
Búsqueda avanzada
- Acciones disponibles:
Nueva Firma
-
Listado de documentos y botones de operación
- Búsqueda general: Permite localizar un documento ingresando cualquier término existente en los metadatos vinculados a éste
Procedimiento
-
Se requiere tener dada de alta por lo menos una firma digital en el sistema
- Oprimir Nueva Firma. Capturar la información pertinente
-
Oprimir Firma
Constancia NOM151
Ubicación
Enlace Constancia NOM151 del menú principalDescripción
Permite aplicar la Norma Oficial Mexicana NOM-151-SCFI-2016 para la conservación de mensajes de datos y digitalización de documentosElementos en pantalla (ver imagen)
- Contadores: consumo en el módulo actual
-
Búsqueda avanzada
- Acciones disponibles:
Nueva Constancia
-
Listado de documentos y botones de operación
- Búsqueda general: Permite localizar un documento ingresando cualquier término existente en los metadatos vinculados a éste
Procedimiento
- Oprimir Nueva Constancia. Capturar la información pertinente
-
Oprimir Constancia
Fe Pública Digital
Ubicación
Enlace Servicios Legales del menú principalDescripción
Permite dar valor legal a documentos electrónicos a través de corredores públicosElementos en pantalla (ver imagen)
- Contadores: consumo en el módulo actual
-
Búsqueda avanzada
- Acciones disponibles:
Nueva Fe Pública Digital
-
Listado de documentos y botones de operación
- Búsqueda general: Permite localizar un documento ingresando cualquier término existente en los metadatos vinculados a éste
Procedimiento
- Oprimir Nueva Fe Pública Digital. Capturar la información pertinente
-
Oprimir Fe Pública Digital
Descarga

Procedimiento
Están disponibles dos métodos para descargar documentos certificados:-
Con usuario y contraseña, desde la plataforma
Ver procedimiento
-
Con ID de cliente y clave, desde sitio de constancia
Ver procedimiento
Resultado
El archivo comprimido descargado contiene siempre el documento original, además de documentos adicionales como constancia de conservación, sello de tiempo, PDF firmado etc., los cuales pueden variar en función del módulo en el que fue generado.Verificación
Procedimiento
- Dirigirse a Verficación de Constancias
- Oprimir Comprobar
- Seleccionar el documento a verificar, el cual no debe haber sido alterado desde su extracción del zip descargado
- Seleccionar constancia NOM151, la cual es el documento con extensión .cons
-
Oprimir Comprobar